Step by Step Easy Instructions to Fix Chrome Didnt Shut Down Properly
Are you getting the infamous "Chrome didn't shut down correctly" error message on your Chromebook?
It's pretty annoying.
You log in to your laptop and then try to launch Chrome, only to be greeted by a big button that asks to you reload the tabs you were previously viewing.
But, fear not.
Can we fix it?
Yes, we can!
Last updated: 1/10/22. This guide is being constantly updated for accuracy and detail.
Why does your Chromebook not "shut down" correctly?
First, we'll cover some basic background details on what causes this error.
If you don't care for these extra tidbits of information, you can skip directly to the "how to fix it" section.
I only included these additional sections because it's important to understand why you're getting the error in the first place- to prevent this from happening over and over again.
It's a pretty common error message your laptop will throw at you, and it's also been seen in the Chrome Browser across multiple platforms- Windows, Mac, Linux, and of course, Chrome OS (thanks Rosie for pointing this out!).
The Chrome browser on Windows and Mac has a similar error message as well.
You may get antsy when you see the error, but it's really down to a simple set of possible causes.
In this article, we'll go over the possible reasons why you're getting the error, in detail, and then we'll go over how to troubleshoot it and fix it.
Even in 2022, this is still an error that crops up from time to time as reported by readers. I'm sure the Chrome team is aware of it, but hasn't been able to pinpoint the exact trigger for this Chrome crash. Though, a lot less frequently than the olden days of the Wild West.
Remember when Firefox was king? Pepperidge Farms remembers.
This error still happens often if your Chromebook shuts down unexpectedly- such as having tabs open when it runs out of power. Clicking the "Restore" button usually works. But other times it doesn't.
Let's fix up your Chromebook
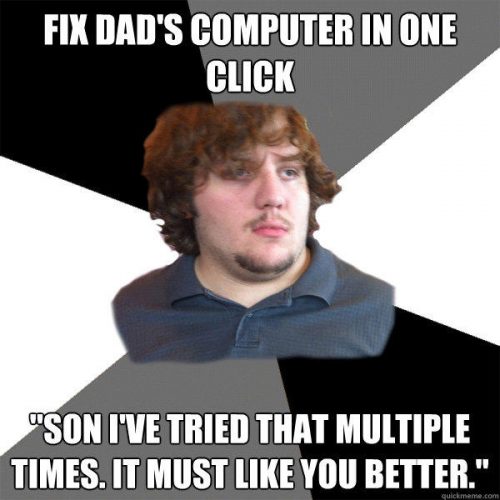
First, let's cover what's causing your Chromebook to state that it didn't correctly shut off.
It'll probably surprise you why it actually happens.
I mean, it's a laptop after all, so shouldn't it be shutting down if you simply close the lid? Or even if you do power it off, why wouldn't it perform the shutdown operation properly?
How hard could it be? I thought these little laptops were supposed to be simple?
Baffling, isn't it?
You may also have experienced an issue where your laptop will start up just fine, and then show the error, and then shut down, restart, and repeat the cycle in an endless loop.
This "automatic shutdown" loop is also a popular issue often tied to the same error. If you're getting this annoying loop, it's likely caused by a sync issue tied to your Google Account.
What causes the error message
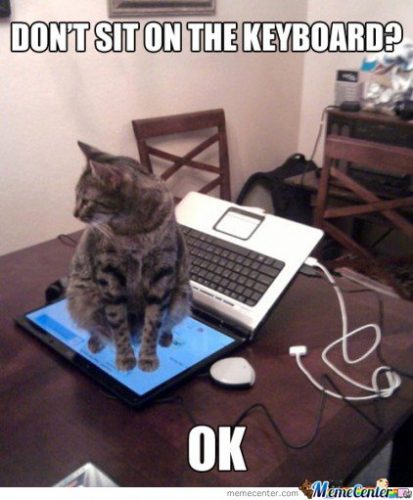
There's a multitude of related issues that caused the error to be thrown.
You'll be greeted by the message when you start up Chrome OS on your Chromebook.
You may have already tried to restart your Chromebook, log out of any web apps, restarting the browser, or even restoring the previous session of Chrome to no avail.
That's because the issue has nothing to do with that.
(But good try, because that's what I would've done if I had the same issue on my laptop.)
You get the error because of your bookmarks or syncing issues between your Google Account on your laptop and your account on another device, or maybe even Google's servers.
But if you're getting the error, chances are you have bookmarks (and probably a lot of them). This is the most common occurrence that causes your laptop to throw the error.
The issue has also been reported stemming from apps with poor coding that can damage your laptop and cause corruption or sync issues.
If you remove these apps, it may fix the problem. But likely, the app has already corrupted your laptop and you'll need to fix it.
This is covered in detail below. Get ready to fix up your laptop.
Bookmarks, Google Account syncing, app issues, and more

Yes, I know this screenshot is from ancient Chrome. But it hasn't changed since then.
Typically, when you connect your Chromebook to your account, your bookmarks, apps, and account settings are synced to your laptop via Google's servers (cloud services).
You can have this process performed automatically by the Settings tab in the menu. If you don't know how to do this, you can refer to this guide on syncing your Google Account.
But, sometimes, something goes awry.
And this causes the error message.
So, how do you fix it?
Let's start with the easy-to-do procedures first.
If you haven't already, we'll do the steps that we've covered above in an attempt to fix it without taking more drastic measures- you know, damage control.
Let's cover some basic steps.
I'm assuming you've already tried restarting your laptop and that this error has been persistent for a while now.
I'm also assuming you've also tried completely shutting off your laptop and restarting it. If not, do a full shutdown and power up before proceeding.
How to fix the "Chromebook didn't shut down correctly" error
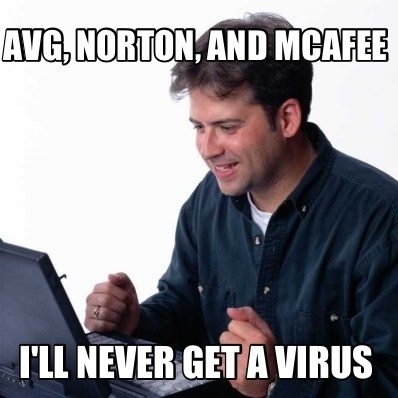
The following methods are written in a way for you to do perform them in a series of steps.
In other words, do them in order.
They're presented so that you can get rid of the "didn't shut down properly" issue by doing the least amount of tweaking to your Chromebook.
As you go through the list, you'll get into more and more "complete" solutions- as in they're less targeted techniques and more of a desperate attempt to fix it.
Here's the list of troubleshooting steps. Start with the basics then escalate as needed:
Log out from everything
This assumes you've done the above steps.
Here, we'll just log out of everything you're signed in to. Just go around and make sure you're not logged into any app.
Then, log out of your Google Account as well, which will automatically log you out of Gmail, YouTube, Google Plus, and all other Google services.
After you've done that, restart your laptop and see if the error is corrected.
If not, proceed to the next step.
Delete any suspicious apps
If you've installed any weird apps lately to your Chromebook, they may be causing the issue.
Even if they're trusted apps, an update or change could have taken place and corrupted your laptop.
Remove any apps that have been recently updated, or that you've installed.
Then, restart your Chromebook and see if the error is gone.
You can use "Guest" mode at the login screen to use Chrome without any extensions, cookies, or cache. See if that corrects it by itself.
Resync your Google Account
This attempt tries to get your laptop to re-sync your Google Account information. It's pretty easy.
You'll need to do a Chrome Sync Reset from another Chrome browser on another device. So that means use your phone, desktop, laptop, or any device with an Internet connection and do the following steps.
Go to this site– make sure you're logged into the Google Account you use on your Chromebook that's having the issues.
Click "Reset Sync" and then restart your laptop. Then try logging in again.
Powerwash your Chromebook
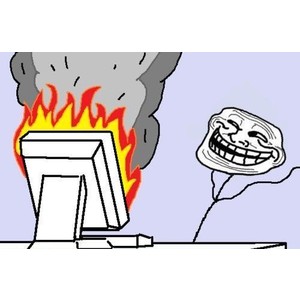
This one is a pretty thorough process. And it wipes EVERYTHING.
It'll basically reset your Chromebook to factory default settings, and should be able to fix the error. You'll need to make a backup before you proceed.
This will delete your entire laptop like you just bought it.
This process is already documented in great detail in a guide I wrote on how to Powerwash your Chromebook.
There are also steps to perform a full recovery on that guide, but don't do that just yet. Just follow the Powerwash section only.
Completely resetting your Google Account
This method basically erases your local data stored on your Chromebook but keeps the information in your Google Account.
It's a clever way of attempting to fix the issue.
Warning: This will delete all your local data, so back it up before continuing.
If you don't know what local files are, they're everything you've saved on your device, including:
- Pictures, videos, movies, and other data saved on your local drive
- Everything in your "Downloads" folder
- Everything in all custom folders and files you've created
- Anything you have saved on your laptop that's not synced to your Google Account or any other cloud service
- Anything data, files, or other media you've downloaded from the Internet
But don't worry. You can backup all of it. It just depends on how much you have saved. The more stuff you have locally, the more you'll have to backup. It's super easy to do though, so don't fret.
You can simply backup your stuff using any of the following methods:
- Using a thumb drive or external flash drive via USB
- Backing up to Google Drive or another cloud service
- Sending files to your own email
- Send them to your Windows or Mac computer using a remote connection
Removing your current Google Account and reassigning a new one
After you've backed up your local data, you can proceed with the following steps (unless you don't care about your stuff getting deleted):
Step 1: Connect your device to your local WiFi network.
Step 2: Get another device with Internet access.
Step 3: Log out of any Google Accounts on that device.
Step 4: Change the password for the account tied to your Chromebook using the other device.
Step 5: Try to login with the new password on your laptop.
Step 6: Your laptop will show a popup saying that the password has been changed and that you need to enter the previous valid password to recover your local data.
Step 7: Skip this step and simply click on the "Forgotten your password?" link.
Step 8: Another popup will show and state that you can continue with logging into your laptop, but all of your local data will be deleted.
Step 9: Click on "Proceed."
Step 10: You'll now login to your Chromebook but everything will be erased. It should, however, fix the "shut down properly" message from showing up.
Step 11: Import all your local data.
This should fix up the problem unless something is really screwed up. For that, move on to the next step.
Do a full recovery
This is the other half the Powerwashing guide.
(Did you restore your backup your data yet?)
If none of these methods have worked for you, this is probably the best way to recover and restore your laptop.
Again, since it's already documented, you can use the same guide to fully recover and restore your Chromebook.
This should fix the problem as it completely resets your Chromebook and leaves no trace. If you still have issues, it may be something wrong with your Google Account and you should contact Google directly about it.
There may be something synced incorrectly on their servers.
You can also restore a snapshot using the Chrome Recovery Utility.
Did you fix it yet?
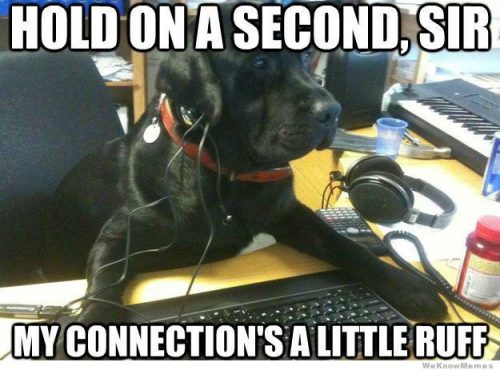
Well, there you have it.
If you're getting the annoying message about Chrome not being shut down properly, these techniques should troubleshoot and fix it.
At this point, you should be able to restart your laptop without any more errors. It should launch just like the first time you got it.
By removing evil apps and fixing any sync issues, you shouldn't receive the message anymore.
Did you fix it? You sure did.
If you have any questions or any other methods, please add them to the comments and I'll append them to the list.
If this has helped you, please consider telling one other Chromie about it. You never know when they might need some help. Be a nice person.
Thanks for reading.
- About the Author
Source: https://platypusplatypus.com/chromebooks/fix-chrome-didnt-shut-down-correctly-error/
0 Response to "Step by Step Easy Instructions to Fix Chrome Didnt Shut Down Properly"
Post a Comment